
IT Services

Get IT support
Chat to IT support now and get the help you need.

Choosing the right IT equipment for university
Advice on choosing a personal computer for UWE Bristol students.

Getting started with IT at UWE Bristol
Our Quick Help Guide for getting started with IT at UWE Bristol.

IT guidance for graduating students
Information around your access to IT Service provisions for graduating students and students returning to a new course.
UWE Bristol systems and software
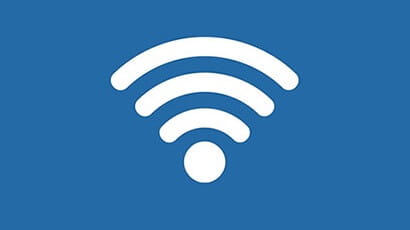
Wifi access
How to connect to the campus wifi (eduroam).

UWE email
How to access your student email account at UWE Bristol.
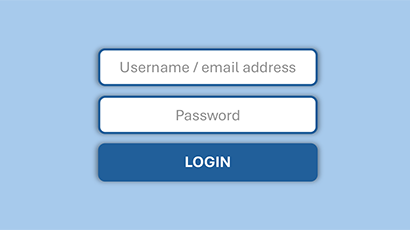
UWE Bristol Account
A guide to your UWE Bristol username, email, passwords, MFA and other accounts available as part of your studies.

Software
How and where to access the software your need on-campus and at home.
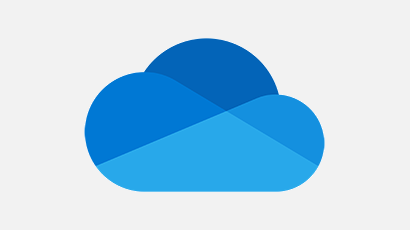
Data storage
How and where to save your work (OneDrive).

IT support for Computer Science students
Additional information and support documentation for Computer Science students.
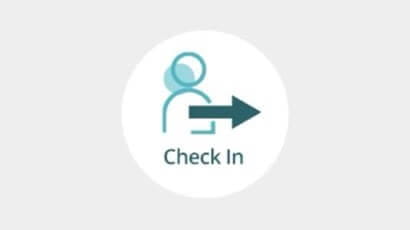
MyAttendance
Register your attendance.
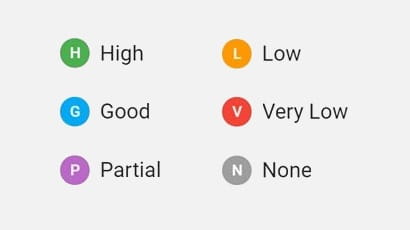
MyEngagement
Track your engagement with your course.
IT on campus
When you are studying on campus, you may have scheduled activities in student PC labs or want to log in in the open access areas around the University.

Student computers
How to book a computer, availability by campus, and additional information.

Printing
How to print at UWE Bristol.
Information Security Toolkit
Top tips and advice to help protect yourself, others, and the University from cyber threats. Get more information about creating secure passwords and recognizing fraudulent communications.
Cyber security awareness
Learn how to protect yourself, your data, and your devices from cybercrime with our engaging online games and educational videos.
You may also be interested in

Using Microsoft Teams
Microsoft Teams is a teamwork hub and collaboration tool in Office 365 which allows you to work on group projects, discuss ideas or collaborate on files.

Academic information
Advice on academic-related issues and what to do if something happens which affects your studies.

Study support
Study support and advice for UWE Bristol students including referencing, research, study spaces and more.

Information Points
Information Points are on each campus to help answer your questions. Find contact details, locations and links to further support and information.
