Using Microsoft Teams
Microsoft Teams is a teamwork hub and collaboration tool in Office 365 which allows you to work on group projects, discuss ideas or collaborate on files.
Microsoft Teams overview
Microsoft Teams is a teamwork hub and collaboration tool in Office 365 available to staff and students.
You can use Microsoft Teams to:
- Create collaborative team workspaces (known as Teams and Channels)
- Discuss topics using text and chat with colleagues
- Schedule and hold online meetings
- Attend teaching and learning sessions
You may want to use it with others to work on group projects, discuss ideas or collaborate on files.
Teams can do a lot. It may seem overwhelming at first so please take your time when getting to know the application and focus on one specific function at a time.
Access Teams
We recommend downloading the Microsoft Teams App to your computer for the best experience. You can also download it to your mobile device or access it through your web browser as part of Office 365.
You should be able to see any teams that you may already have been added to when you start it. When starting Teams for the first time, you will be asked to enter your UWE Bristol email address and password.
Download Microsoft Teams to your computer or mobile device (recommended)
Using teams and channels
A lot of the collaborative working in Teams focuses around channels and the teams they belong to.
Learn more about Teams and Channels and get started by creating and formatting a post.
Team
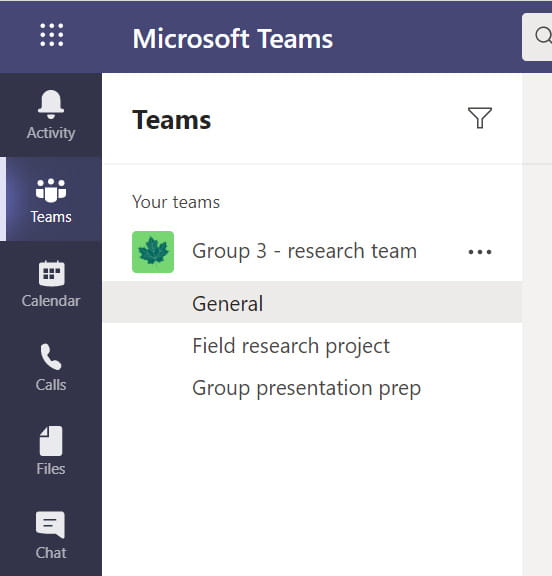
A team in Microsoft Teams is a group of people gathered to work collaboratively. You could use a team across a working group, module or programme team, administrative area, or any other cross-organisational activity.
There are different possible roles within a team.
Members
Members are the people in the team. They talk with other team members in conversations. They can view and usually upload and change files. They also do the usual sorts of collaboration that the team owners have permitted.
Owners
Owners can do everything members can do, but they also manage settings for the team. They add and remove members, add guests, change team settings, and handle administrative tasks. There can (and should) be multiple owners in a team.
Guests
Guests are people from outside UWE Bristol that a team owner invites, such as external partners or consultants to join the team. Guests have less access than team members or team owners.
Channel
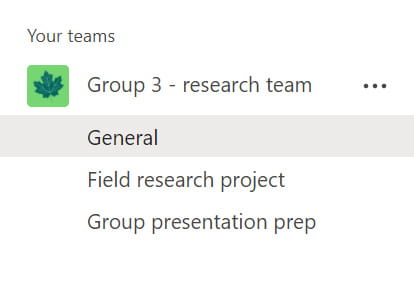
A team is made up of channels. Each channel is dedicated to a specific topic, subgroup, or project. By default, all members of the team can participate in all of the channels in the team.
Each channel comes with its own conversation thread and file storage space. You can add other services to your channel as a tab.
Adding people to a team
Team Owners can add other members to their team.
I want to have a text-based discussion with others
There are several ways that you can use text to discuss with your colleagues. This is good if you do not need to have a video conversation.
- Discuss an idea, topic, project or question.
- Communicate to one person directly - or a whole channel and team.
Chat
You can respond and start a Chat discussion by selecting the Chat icon in the left bar.
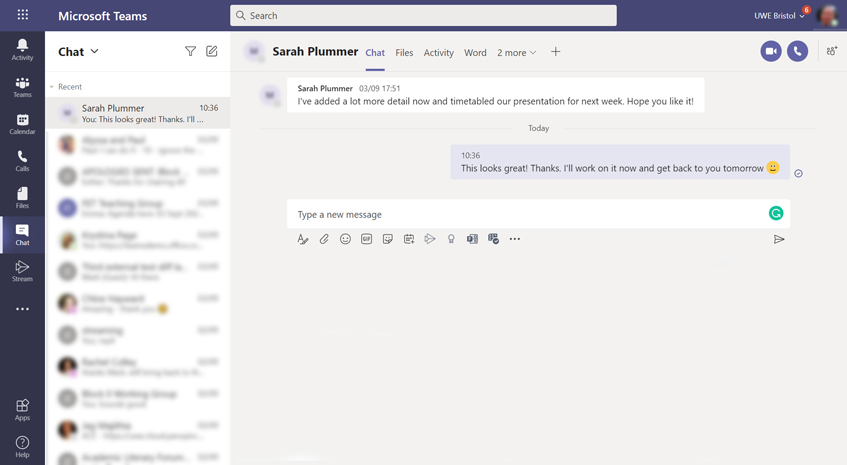
Channel
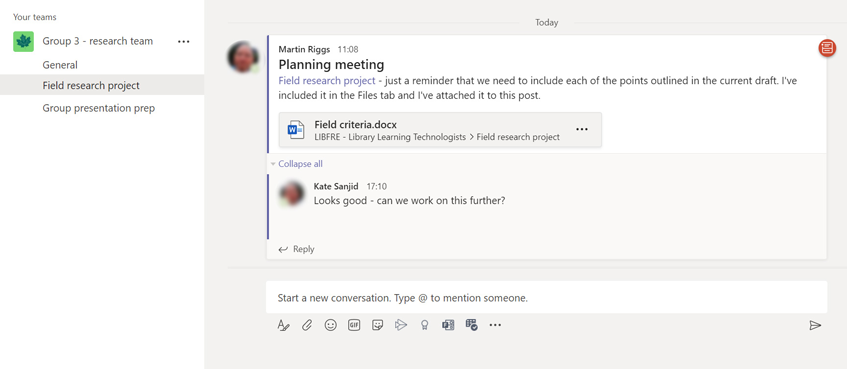
Some suggestions to help you make the most of text discussions
- If you give a new conversation a title, you can help others recognise the subject before reading through it. You can do this by selecting the Format icon [image of letter A and pen icon] and then adding some text to the line 'Add a subject'.
- If you are replying to a conversation, make sure you do not start a new separate conversation by accident. To reply to a thread, select the Reply word and symbol [image of Reply symbol] and start typing your post.
- Typing @ directly in front of a team member's name will notify them of your post.
- Typing @ directly in front of the name of a whole team or channel will notify them of your post.
I want to have a live meeting with others
Sometimes you will want to talk live to other students to talk through ideas, discuss group work, run through a presentation or catch up and check on others' wellbeing.
You can join meetings that have been set up by other people, schedule your own meetings in advance and create instant live meetings for you to join immediately.
Joining meetings
We strongly recommend you install the Microsoft Teams app before joining meetings for the best experience. You can join meetings from a web browser, but you may find some features are not available.
You can join meetings from your Outlook and from inside Teams.
Participating in meetings
There are many things you can do to improve your meeting experience and communicate with other participants.
Audio and video settings
Once you've joined the meeting you may need to adjust your audio and video settings if you are using a headset or webcam.
Click into the meeting controls then 'Show device settings' to change your speaker, microphone and camera options.
Sharing content
In a Microsoft Teams meeting, you can share your desktop so the other attendees can see your screen.
In the meeting controls, select 'Share' and choose from the options:
- Share a Window to show just one window or application
- Share a PowerPoint file to show a presentation which participants can move through at their own pace (without interrupting the main presentation)
- Share a desktop to show your entire screen (be aware that notifications you receive may be visible to meeting attendees if you choose this option)
- Open the Whiteboard. This is a collaborative space where all meeting participants can draw and add text.
After sharing a screen or application you can 'Give Control' to other presenters, or they can 'Request Control' from you and ask for permission to control your screen. This can be really helpful for co-working or trying to solve a tricky issue remotely.
Meeting chat
Each Teams meeting has an associated chat feed. Click the chat button (speech callout) in the meeting controls to open the chat sidebar.
Schedule a meeting
You can schedule online meetings in Microsoft Teams yourself, either from your Outlook calendar or in Microsoft Teams.
Your Outlook calendar will sync with Microsoft Teams so when you schedule a meeting in Outlook, it'll show up in Microsoft Teams, and vice versa.
Recording meetings
As a student, you can record meetings with other students. These meetings are stored in your O365 OneDrive in a folder called ‘Recordings’.
Recordings default to be deleted after 30 days, but you can amend this if you want to keep them longer. If you have recorded a student-to-student educational activity it is your responsibility to change the deletion date.
The recording will be stored by the person who activates the record button, not the person who sent the invite.
You will receive specific instructions from your Lecturer for any recording required for assessment purposes.
Please note: you should not use Teams to record educational activity instigated by your Lecturer, the Lecturer will record these when it is appropriate to do so and share the recordings appropriately.
Useful links:
Working with Microsoft Teams
For many of us, Microsoft Teams is a new way of working and that can bring challenges.
You may want to consider how you use Teams and talk with your colleagues about what you all expect.
We hope Teams will be a tool that can help you. However, if you feel it's getting too much, step back for a moment and look through some of the suggestions below.
Setting limits
Plan how you approach Teams during your week and days. You will not be expected to constantly monitor Teams for new posts and Chats. To help avoid digital overload, you may want to think about checking it at set points during your day and get to know your notifications.
Also, remember that other people's status is not an invitation. Just because they are 'Available' does not mean they are happy for you to start a video call with them. Try to find out what limits and expectations others have.
Get to know your notifications
You do not have to be ready to respond to Microsoft Teams notifications immediately. Sometimes, short, but regular checks on activity within Teams may be preferable - depending on how you like to work.
You can customise your notification settings, so you are notified about activity in Teams according to what you're interested in. You can choose to be notified in the Microsoft Teams activity feed, by popup banner notification or by email.
To customise your notification settings:
- Select your profile picture at the top-right corner of Teams
- Select 'Settings', then choose 'Notifications'
- Choose your preferred notification settings and close the window to save
More guidance:
Activity feed
The Activity Feed (in the top-left of the app) is a summary of everything that's happened in the Teams & Channels that you are part of. It's an easy way to catch up with activity since you have been away.
Features during live meetings
There are several features you can use during meetings that may help you engage more successfully in conversations and collaboration.
These functions are available on the control panel that appears during live meetings:
- Show conversation - this button shows or hides the text conversation
- Raising your hand - this signals to the other participants that you are waiting to say something
- Turn on live captions - this creates computer-generated captions to everything that is being said. Accuracy is variable
- Turn off incoming video - you may be overwhelmed by looking directly at people and this feature might help you relax. This can also help if you have a poor internet connection. Everyone will still be able to see your camera unless you turn it off separately
- Turn off your camera - you may want to turn off your camera so that you can move around unseen or to help reduce the strain on your internet connection
- Muting your microphone - it is always good practice to mute your microphone when not speaking, especially if you have significant background noise.
Setting your group expectations
It is always good to speak to other group members and agree on some rules around how frequently you may contact each other, what work each of you is expected to engage in, how many meetings you are going to have.
You may want to set times, such as the weekend or in the evening where you turn notifications off and do not use Teams.
It is also worth talking about how you will be communicating with each other. Teams works best when conversations are not split across different tools such as email or WhatsApp. Agree to stick to Teams if that is your preferred tool.
Remember what is expected of you
We expect our students and staff to work together in Teams with civility, consideration and respect for others. We have a student conduct policy and several ways you can report any incidents that breach it.
Accessibility
Hear posts, chat messages, and assignments read aloud using Immersive Reader in Microsoft Teams for Education. Immersive Reader also includes grammar tools such as Parts of Speech and Picture Dictionary.
Create new areas to collaborate in Teams
You may want to add new Teams spaces to collaborate with others. You have several options.
Start a chat
You can start a 1:1 or group Chat with a smaller group or to talk privately. This is useful for brief conversations or discussions outside of any Teams and Channels you already belong to.
Create a new channel
Channels can be temporary or more permanent. You can create private channels for specific team members to access, but we would advise only using these if there is an obvious need.
Create a new team
You should consider creating a new channel or chat over creating a new team wherever possible. This will help reduce the chances of Team overload for you and your colleagues.
Before creating a new team, please consider:
- If there is already a team that you could use
- Do you need a team, channel or group chat
- Who will you include in the team and why?
- How will you and others manage multiple teams?
- How will you encourage participation?
- How long will you need it and how will you archive the team?
As a team owner, you are responsible for your team and if it flourishes.
Help and further training
This page contain lots of information about specific things you can do with Teams. However, you may prefer some more visual guidance.
This Microsoft Teams interactive demo is a simple and effective introduction to how Teams looks and works.
UWE Bristol students and staff have access to LinkedIn Learning library of video courses. Here are some playlists that guide you through Teams:
There are lots of other Teams guidance available. Here are some resources supplied by Microsoft:
- Microsoft Teams features training – chat, call, video and meeting training videos
- Microsoft Teams help centre
You may also be interested in

Online learning
Advice and guidance on how to make the most of studying online.

How to give a presentation
Advice on preparing presentations and working on group projects.

Research skills
Online advice and tutorials to help you develop your research skills.

Software
Find out how and where to access software on-campus, off-campus and at home.
