LinkedIn Learning
A vast library of high quality, current, and engaging video tutorials.
LinkedIn Learning offers over 21,000 expert-led online courses and video tutorials for creative, technology and business skills.
Our subscription enables free access for all UWE Bristol students and staff. Access for students continues for approximately one year after course completion.
Mobile devices: You can download the LinkedIn app for Apple iOS or Android devices to watch training videos offline and on the move.
Guide to LinkedIn Learning
What is LinkedIn Learning?
LinkedIn Learning is a company that offers online training for software, design, and business skills. LinkedIn Learning is a vast library of high quality, current, and engaging video tutorials.
What equipment do I need?
How do I access LinkedIn Learning?
Use the button at the top of this page, or type our shortened url www.uwe.ac.uk/trainingvideos into your browser and log in with your UWE Bristol username and password.
Alternatively, go to www.linkedin.com/learning, select 'Sign in' and enter 'uwe.ac.uk' in the 'Sign in through your organization or school' box.
Note for new graduates
Access to LinkedIn Learning is dependent on you having a UWE Bristol email account, which you will retain for approximately one year after course completion.
How do I connect or disconnect my Learning account to my LinkedIn profile?
LinkedIn Learning is a separate learning experience platform to the popular LinkedIn careers and social media platform. However, you now have the option of connecting them if you want to.
You can connect or disconnect at any time.
Why might you want to connect these separate accounts?
Connecting can enable you to:
- Showcase your learning to potential employers by sharing Learning certificates to your public LinkedIn profile.
- Receive more personalised course recommendations based on your LinkedIn profile (such as your job title, skills, industry, and experience).
- Attend live instructor-hosted events and discover and join learning groups.
An individual's LinkedIn network will not see their Learning activity unless they choose to share it. They can choose to add completed courses to their profile, share courses with their network, and engage socially in courses.
Remember: you do not have to connect the accounts if you do not want to.
How do I connect my Learning account to a LinkedIn profile?
If you are using LinkedIn Learning for the first time, or if you have not used it for a while, you will be given the option of connecting accounts when you login.
- You can 'Connect LinkedIn account' or 'Skip for now' (if you do not want to connect).
- If you do not already have a LinkedIn social media account, you will be asked if you want to create one. You do not have to create an account to continue to access the Learning courses and videos as normal.
How do I disconnect my Learning account and LinkedIn profile?
If you want to disconnect your Learning account and LinkedIn Learning profile in the future then you can follow these steps.
How do I use it?
- Once you are logged in you can search for videos by subject or software brand name, and then bookmark your favourite courses.
- There are clear instructions and helpful videos on how to use LinkedIn Learning including a short 'Take a Tour' option when you first log in. There is also a more extensive 'how to use LinkedIn Learning' training module in LinkedIn Learning.
- Exercise files allow you to test your progress, and you can print out 'certificates of completion' once you have completed a course.
- You can edit your profile details, including language and email preferences.
- If you download the mobile app, you can download courses to view later, when you don't have an internet connection - for example, on a long train journey.
College-specific content on LinkedIn Learning
LinkedIn Learning has a wide range of topics for all students. It is particularly useful for improving your skills with software you need to use for your course, and in your future career.
Arts, Technology and Environment
- Adobe suite - including: Illustrator, InDesign, Photoshop, and Premiere Pro.
- Maya
- AutoCAD
- Coding practice environments
Business and Law
- Entrepreneurship
- Marketing
- Becoming a manager
Health, Science and Society
- Managing long documents (i.e. dissertations)
- Microsoft Office package
- Mind mapping
- SPSS
Guidance for staff
Can students access the site?
Yes, students can access the site in the same way as staff, for example, through these pages using their usual UWE Bristol username and password.
I’m a manager, how should I be using LinkedIn Learning to develop my staff?
LinkedIn Learning can be a valuable resource to help staff develop their skills. Encourage your staff to look at the site as part of their Performance and Development Review (PDR) process, or their ongoing personal development, and consider how it can support their role or progression.
Should I use LinkedIn Learning instead of Learning and Development courses?
LinkedIn Learning supplements the services provided by the Learning and Development Centre (staff intranet).
Can I use this as a part of my teaching?
Yes. For example, you can create playlists to share with a module group, or link from readinglists.ac.uk to relevant courses or directly into a relevant part of a course.
Sharing with others at UWE Bristol
Once you have logged into LinkedIn Learning, please follow the instructions below to share with other UWE Bristol students and staff.
1. Open the video or course that you want to share.
2. Towards the top-right, select the 'share' arrow icon (see highlighted sections of the image below):
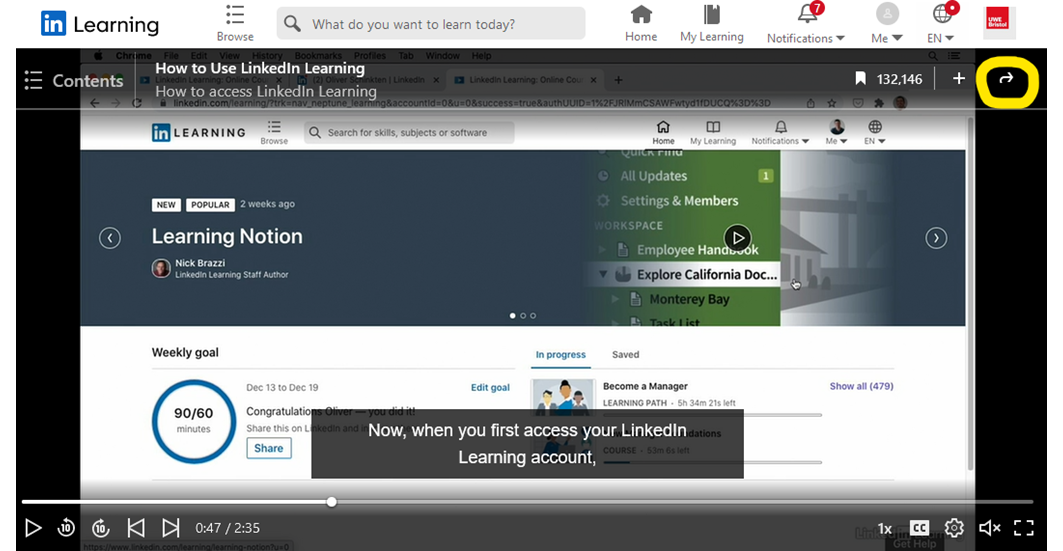
3. Select 'Link'.
4. Either select 'Share this course' or 'Share current video'.
5. Select the blue 'Copy' button to copy the link.
6. Paste the link into your preferred tool for sharing e.g. Blackboard, email, Microsoft Teams).
Playlists
You should now have recreated any playlists using the new Collections tool. Redirects ended at the end of May 2020. This short tutorial shows you how to create and share a Collection.
A backup was made on Monday 2 September 2019 of playlists on readinglists.uwe.ac.uk and Blackboard, so please contact us if you missed the end of redirects and need help with restoring your list.
Embedding LinkedIn Learning content into your Blackboard course
After your account has successfully migrated over:
- Click into the content area of the Blackboard course where you want the content to be added.
- Select Partner Content.
- Select Content Market.
- Select LinkedIn Learning is displayed under 'Select your content provider'.
- Some popular LinkedIn courses will be suggested based on the name of your Blackboard course.
- Alternatively, you can use the search by entering a key word and selecting the Search icon.
- Clicking on the eye icon will launch the content in a new browser.
- To select a piece of content, click the corresponding tick box.
- Once you've selected the required content, click Submit.
- Review the content selection and location in the course and click Submit.
- The LinkedIn Learning content will now be listed in the content area in Blackboard.
Support
Who can I call if I'm having technical difficulties?
If you are experiencing difficulty using the site, please contact the library.
I have some feedback about LinkedIn Learning, who do I send this to?
Please email the library with any feedback.
You may also be interested in

Browse databases
Browse databases that the library subscribes to. You can browse A-Z and by subject. Many of our databases are also available via our main library search.

Browse resources A-Z
A-Z listing of all resources.

Resources for your subject
Additional information, workbooks, and useful links for your subject.

Research skills
Online advice and tutorials to help you develop your research skills.
