User guide
A guide to using the UWE Bristol website system, Sitecore.
Select the relevant area below for more information.
Page templates
How and when to use the different page templates.
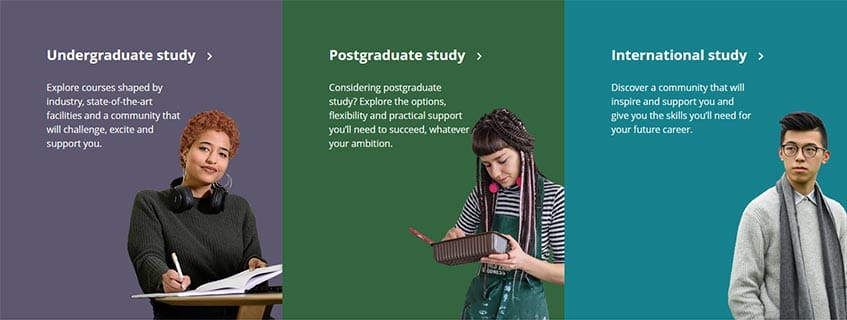
Components
Guidance on using the range of components available to add to pages.
