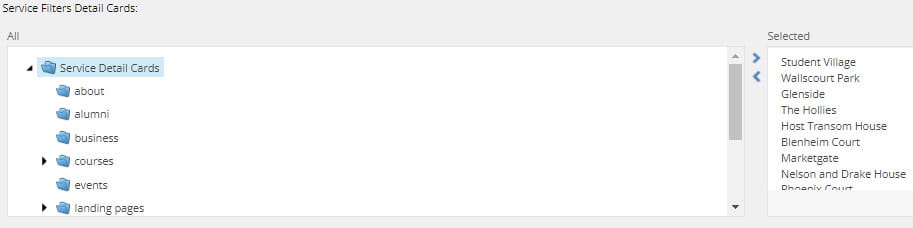Service Filter
Guidance on using the Service Filter Page template.
Service Filter overview
This template works like an index and allows you to curate a list of cards and display them in an editable order. It's good for presenting a lot of options that users can choose from.
It allows users to search by keyword, as all cards are tagged with keywords that can be filtered to present a more refined list of cards.
The template only allows you to have a maximum of two bullet points per item, so avoid using if you need to display more detailed content.
You need to create separate Service Detail Cards before you can add them to your Service Filter page.
Using Service Filters
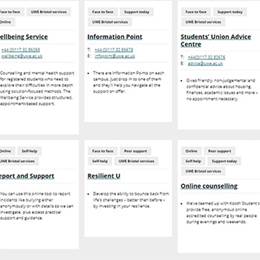
Curate a list
Display a curated list of cards about a list of topics.
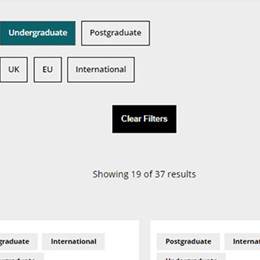
Keyword filtering
Use keywords to help users refine the cards on display.
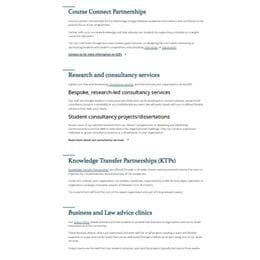
Not longform
You can only have a maximum of two short bullet points on each card.
Service Filter
Users can choose one or more keywords to narrow down the cards on display, resulting in a more customisable view. By clearing filters, you can start another filtered search.
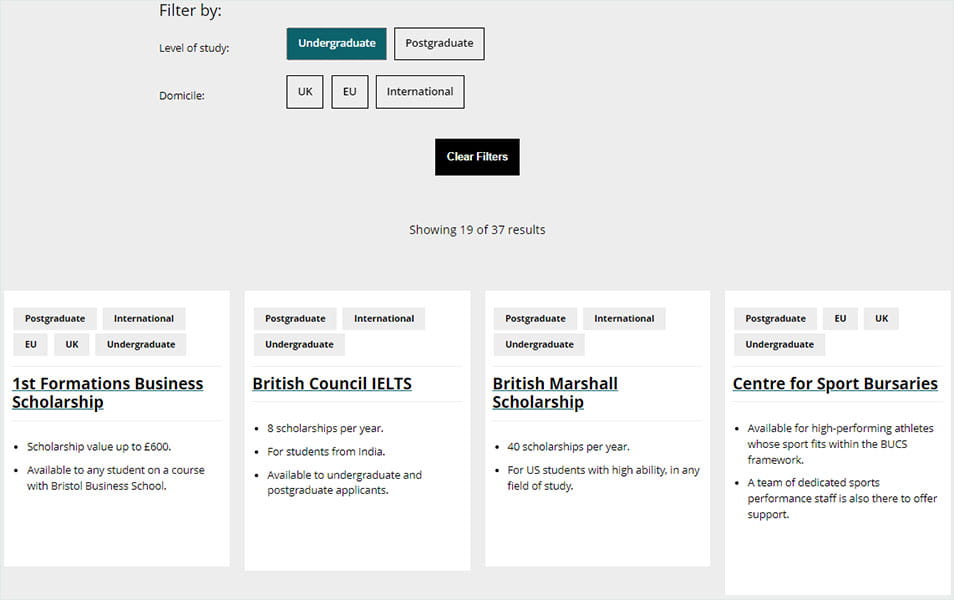
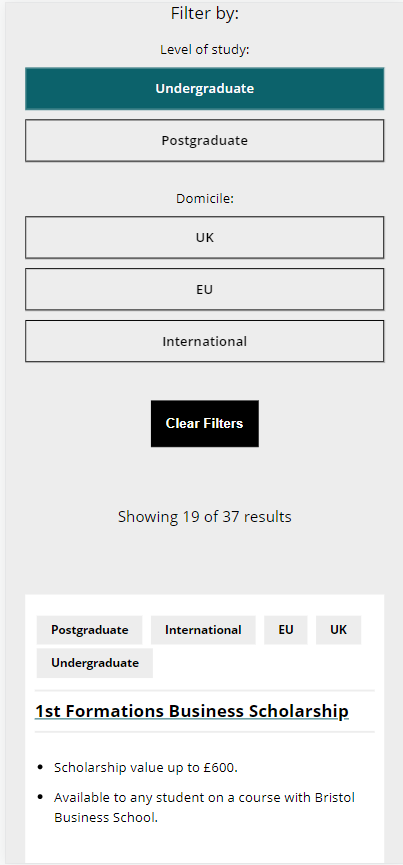
Configuring filters
- You will need your tags already set up - the Web Team can manage this.
- Once tags have been created, go to the Service Filters section in Content Editor. Pull through your tags by selecting 'Filter by' and 'Location'. Repeat for 'Service Filters Tagset Two Title' below.
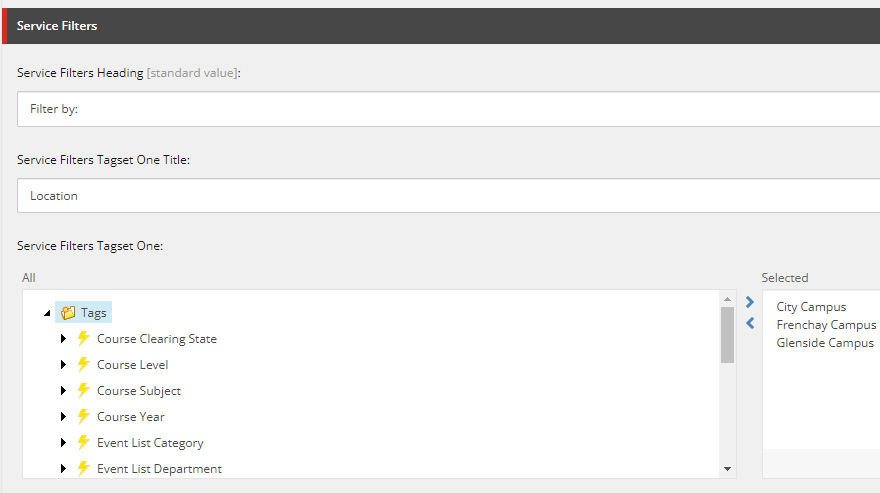
Adding cards
You can add the Service Detail cards by navigating to the folder they live in, clicking on the cards individually and then pressing the arrow to the right.